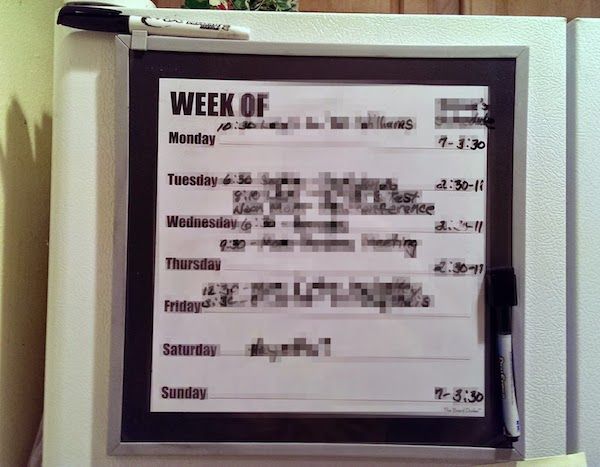How To Do A Flowchart In Word 365

When working with shapes in any office application it s always useful to use gridlines to make sure everything is sized and placed correctly.
How to do a flowchart in word 365. Flowcharts are among those visual thinking tools that go grossly ignored for non technical tasks. Use them with imagination and you can simplify both your work or life with flowcharts. To make the gridlines appears head over to the view tab and tick the gridlines checkbox. Drag and drop the step to where you need it to sit in your flowchart.
Place your cursor at the beginning of the text where you want to add a box. To connect shapes do the following. Add steps to your flowchart select the chart in word at a place where you would like to add a step. The grid helps you align and size the flowchart symbols precisely as you can snap them to the gridlines.
Hit insert and select smart art. Highlight the step and select add shape in the top right of the ribbon. Collapse the ribbon by clicking the little upward arrow or click ctrl f1 on the extreme right so only the tab names show. Maximize your page area.
Click the view tab and click the gridlines checkbox. Select the beginning point on the border of the first shape source and the ending point on the edge of the second shape target. Your gridlines will now appear on your word document. As an example we have selected a continuous block process.
On the insert tab in the illustrations group click in the shapes list and then select one of the connectors in the lines group. Choose the process section and select a specific flowchart template. Type the text that you want in your new box press enter and then to indent the new box press tab or to negative.